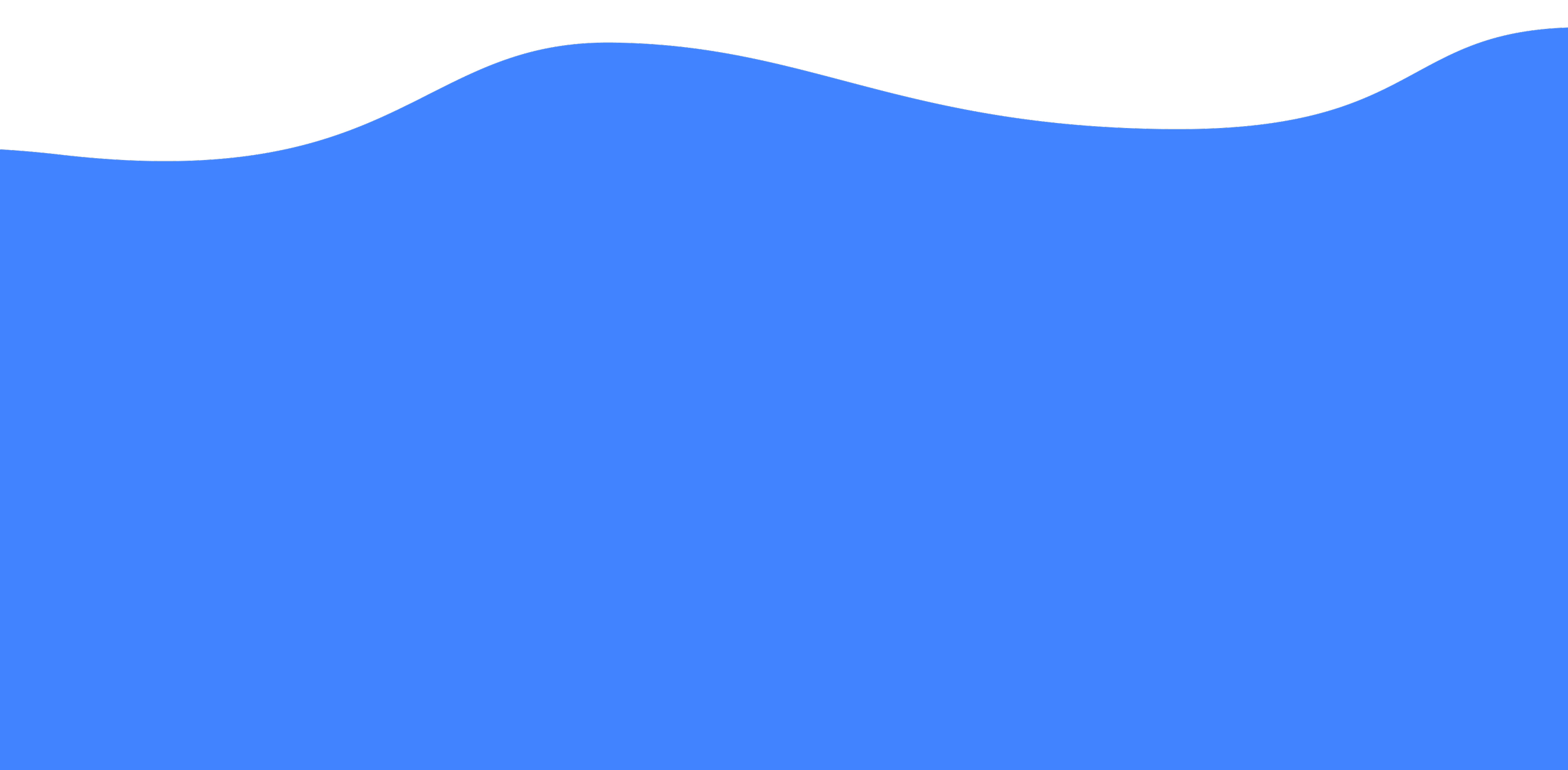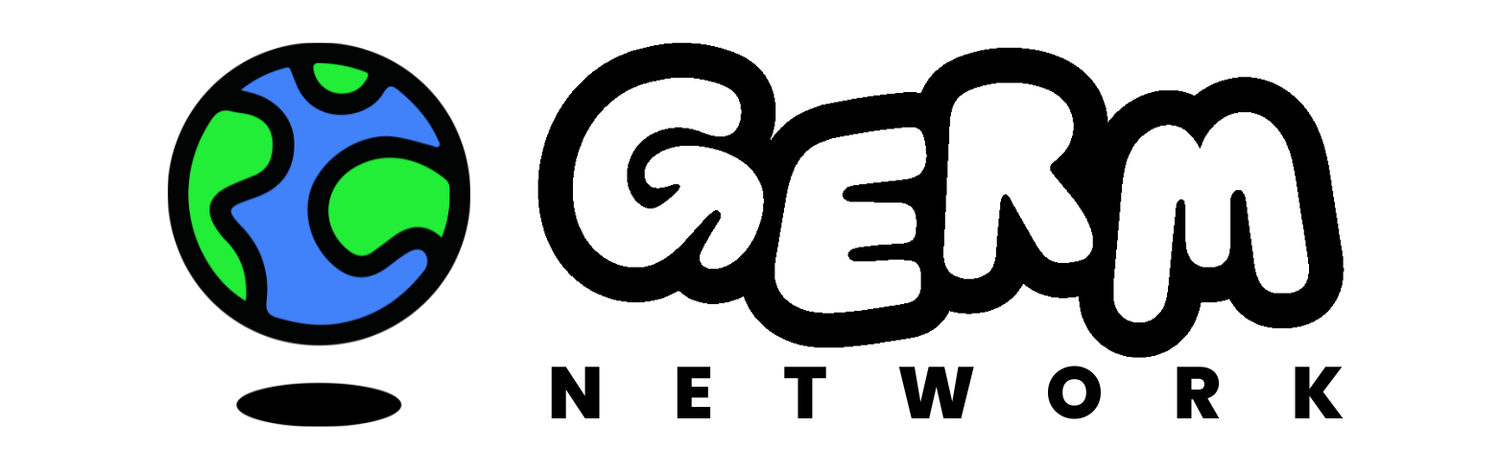Using Germ DM
This page was last updated on August 27, 2024
This guide explains how Germ’s technology works and how to understand and use our features to protect your experience. Some of our features and ways of interacting may be familiar to you and others may be new. Germ DM is an emerging product that is continually growing in response to your feedback, which we gladly receive by email or in our Discord.
User Guide
Germ 2.0 is a messenger app for iOS that lets you build and trade profile cards to set up secret messaging sessions with friends.
Cards
Cards are small digital profiles that you use to connect with people. You can make and share multiple cards. Your cards are totally separate from one another—no one can find out about other cards you have unless you tell them.
Trade cards with someone to start a 1:1 conversation. No one can send you a private message unless you accept one of their cards and they accept one of yours.
Cards are the interface through which users exchange cryptographic key packages and authenticate their connections. (Read more about our technology in FAQs, and more about authenticating your connections in “Authenticate Other Users,” below)
Build a Card
From the “Me” screen, build your cards with a name, pronouns, photo, and/or alt text. The minimum you need to create a card is an initial in the Name field. You decide exactly what to share in each field. Then, press “Create This Card.”
Name: This is how others will know you. You decide what to share.
Pronouns: Type and select from a prefilled option, or type your own pronouns and press enter to save.
Picture: Tap the photo icon to upload a photo from your camera reel. Click Crop to resize, then save.
ALT Text: Describe your photo for visually impaired people who use a screen reader that reads screen content aloud.
Edit Your Card
Your cards can be edited after you’ve created and shared them. Your friends receive your edits when you send them a message and they send you one back. If the edit doesn’t go through, exchange a few more messages.
You can see your and your friends’ card edit history in the conversation detail, by clicking at the top of your conversation and then selecting “History.”
Share a Card
To start talking to someone, share one of your cards with them.
Tap the QR code icon on your card and show it to someone in person or through a video call. Or click “Send a link.” Enter the name of the person you’re sending the card to, so that you know your link doesn’t go to someone unintended. Then click “Share card” and send it through any method you choose, like an e-mail or a DM.
QR codes have a default usage of 5, for when you’re standing with a few people. Links are set to 5 uses by default, but can be shared up to 100 times. Adjust the number of uses when you create the link, or later, in your card detail under “Invitations.” This is also where you can close open invitation links if you don’t want anyone new to use them.
Accept a Card
When someone sends you a card while you’re using the app, the card will appear on your screen. If you receive a card while you’re not in the app, it will be listed as Pending in your “Friends” tab.
Viewing your new friend’s card, or after selecting your friend’s card from the Pending list, decide which of your cards to send back and press “Share.”
View a Card
You can view a friend’s card a few ways.
From the “Friends” pane, you can see your friend’s card in miniature. Or click ‘i’ for a larger card detail with notification setting controls and encryption information.
Or, from your conversation, click on the top menu bar to see details of your conversation. Then click your friend’s card preview to see their full card detail.
Annotate a Card or Card Exchange
You can leave private notes to yourself that help you remember who someone is or how you met them. When viewing someone else’s card detail, click the pen icon to leave yourself a private note about them. When viewing a conversation, click the top bar of the conversation and then click the pen to leave yourself a private note about how or where you received their card. (This is also where the note you left when you sent someone a text link will be stored later.) No one else can see these notes but you.
Chat
You can navigate to a chat by tapping a friend’s card in “Friends,” or through the “Chat” page. Chats work how you’d expect! Just type your message and send.
Blocking, Ending, and Deleting Conversations
You can end a conversation with someone by blocking them, deleting their card, or deleting your card that you shared with them. In all these cases, the person you’ve ended a conversation with will not be notified, but their future messages will not be delivered to you.
If you delete a conversation with someone, you will lose your conversation history, but you and that person can still contact each other. The other person’s conversation history will not delete on their device, only on yours.
Blocking a card is the reversible way to end a conversation with someone. Block someone by going to their card detail, clicking the Restrict exclamation point icon, and selecting Block. You can see who you’ve blocked, and unblock people, via “Me”>Settings>Blocked cards.
Other Settings
You can use Germ in light mode or dark mode.
You can control your push notifications in granular ways. In Settings, you can turn all notifications on or off. You can mute individual conversations through that conversation’s detail or that friend’s card detail. You can also mute or unmute all of the conversations you have through one of your cards through your own card detail.
Troubleshooting
If you’re experiencing a bug, try Force Quitting your app and reopening it. If you have time, before you do that you can send us a bug report in Settings>App Logging. Describe what happened and what should have happened.
If there are bugs or omissions in a conversation, the best way to heal a conversation is to keep sending messages in both directions!
Help Us Out
If something goes wrong in your app, send us a bug report! Before restarting your app, navigate to Settings>App Logging. Describe what happened and what should have happened, trying to capture what steps you took in what order before the bug occurred. Then send us your logs. Logs have no personal data of any kind—we don’t know who sent them, nor can we read any of the content of your cards or messages.
If you like what we’re up to, you can Support Germ with a tip. Navigate here in our website to “Support Germ.” We appreciate you!